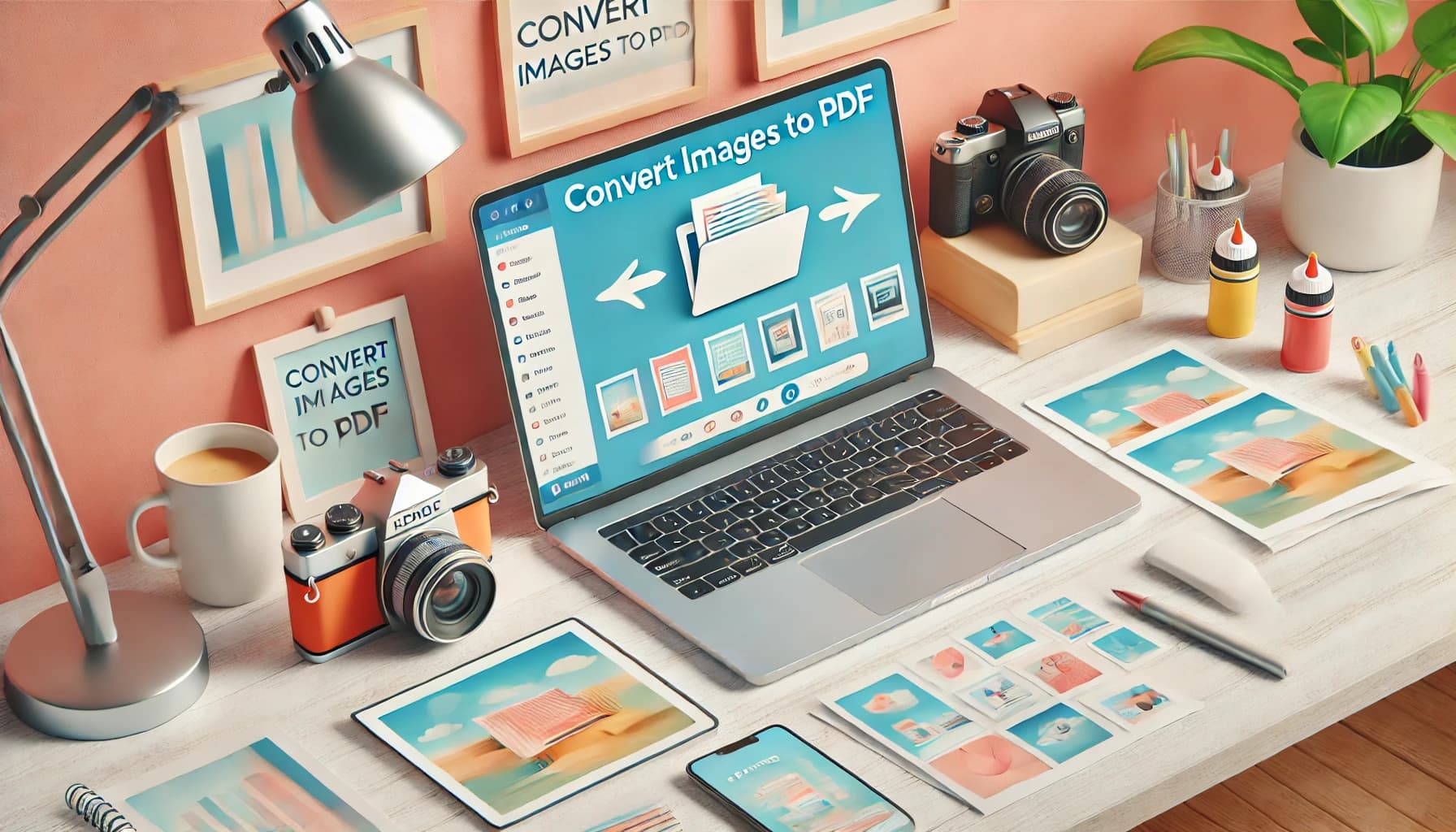
How to Convert Images to PDF: A Step-by-Step Guide
In today's digital age, managing and sharing files efficiently is a necessity. One of the most common tasks is converting images into a PDF format. Whether you’re a student, professional, or just someone looking to organize files, knowing how to convert images to PDFs can save you time and effort.
In this blog, we’ll walk you through the process, step by step, and share tips to ensure a smooth conversion. Let's dive in!
Why Convert Images to PDF?
Before jumping into the process, let’s explore why you might need to convert images to PDF:
- Professionalism: PDFs maintain a clean, organized appearance, making them ideal for official documents.
- Compatibility: PDFs can be opened on virtually any device without formatting issues.
- Security: You can password-protect PDFs to secure sensitive information.
- Convenience: Merging multiple images into one file simplifies sharing and storage.
Tools You Can Use to Convert Images to PDF
There are various tools available, both online and offline, to perform this task. Some popular options include:
- Online Tools: Websites like ImageToPDF by Examicle offer free and easy-to-use services.
- Built-in Software: Most operating systems, like Windows and macOS, have built-in features to create PDFs.
- Mobile Apps: Apps for Android and iOS can convert images to PDF on the go.
Now, let’s look at the step-by-step process for using an online tool.
How to Convert Images to PDF Using ImageToPDF
Follow these simple steps to convert your images into a PDF file using the ImageToPDF tool:
Step 1: Prepare Your Images
- Ensure that all the images you want to convert are in a single folder for easy access.
- Check the file formats. Common formats like JPG, PNG, and BMP are typically supported.
Step 2: Access the ImageToPDF Tool
- Open your browser and navigate to ImageToPDF by Examicle.
Step 3: Upload Your Images
- Click the "Upload Images" button.
- Select the images from your device. You can upload multiple images at once.
Step 4: Arrange Images (Optional)
- After uploading, you can rearrange the images by dragging and dropping them in your desired order.
- Use the preview option to ensure everything looks correct.
Step 5: Customize Settings
- Choose options such as page size, orientation (portrait or landscape), and margins.
- If needed, enable password protection for added security.
Step 6: Convert and Download
- Click the "Convert" button. The tool will process your images and generate a PDF file.
- Once the conversion is complete, download the file to your device.
Tips for a Smooth Conversion
- Optimize Image Quality: Ensure your images are clear and high-resolution to avoid pixelation.
- Compress Images: If your images are large, consider compressing them to reduce the PDF file size.
- Use Descriptive File Names: Label your images appropriately for better organization.
Frequently Asked Questions
1. Is ImageToPDF Free?
Yes, ImageToPDF by Examicle offers free conversion services with no hidden fees.
2. Can I Convert Multiple Images at Once?
Absolutely! The tool allows you to upload and merge multiple images into a single PDF file.
3. Is My Data Secure?
Most reputable online tools, including ImageToPDF, prioritize user security by encrypting uploads and deleting files after processing.
Conclusion
Converting images to PDFs is a straightforward process when using the right tools. With platforms like ImageToPDF, you can easily create professional, shareable documents in just a few clicks. Start organizing your files today and enjoy the convenience of PDF format!
If you found this guide helpful, share it with others and explore more features on our website. Happy converting!